- foobar2000(64bit) Ver.2.0 以降で動作します。
- いわゆる「ダークテーマ」です。背景色に、伝統色の「呂色」を用いています。
- 画面サイズ 1280×720 pixel 以上での使用を想定し、レイアウトしています。
- 各機能のショートカットを用意しました。
- 「シャッフル」などの再生モードの切り替えを、プルダウンメニューから簡単に行えます。
- 出力デバイスの切り替えなども、プルダウンメニューで行えます。
- 主要部分は、それぞれ特徴のある「フィルタリング」「ライブラリツリー」「ビューイング」の3つのタイプがあり、タブで表示を切り替えることができます。
- 「フィルタリング」タブ
- 4つのペインからタグを選ぶだけで、その選択に合った楽曲が抽出され、プレイリストができあがります。選べるタグは一般的な「GENRE」「ALBUM ARTIST」「ARTIST」「RATING」などのほか、独自拡張したタグ「ALBUM GROUP」「CHARACTER」「VOICE」などにも対応しています。(参考:Mp3tagの設定と取り扱いタグ一覧)
- 「ライブラリツリー」タブ
- 「フォルダ構成」「ジャンル」「アルバムアーティスト」などの条件づけで、ツリーの形で表示されます。
- 「ビューイング」タブ
- アートワークと歌詞を表示する(データを取得できた場合)ほか、スペクトラムアナライザーが表示されます。
- 楽曲情報もタブの切り替えで、「サマリー」か「ディテール」で表示することができます。
- 「サマリー」タブでは、タグ情報を集約し、整形・色分けして表示します。
- 「ディテール」タブでは、より詳細な情報を表示します。
スキン『Roiro』のダウンロードは、下記のリンクをクリックしてください。
くわしいインストール方法などは、「foobar2000&スキンのインストール」をご覧ください。
なお、このスキンでは下記のコンポーネントを使わせていただいています。作った方に感謝をこめて掲載したいと思います。(すべて「Roiro」の zipファイル に含まれており、個別にダウンロードする必要はありません)
| コンポーネントの名前 | ダウンロード | 使用しているファイル |
|---|---|---|
| Columns UI | yuo.be | foo_ui_columns-2.1.0.x86-x64.fb2k-component |
| Album list panel | foobar2000.org | foo_uie_albumlist-2.0.2.x86-x64.fb2k-component |
| ASIO+DSD Output | sourceforge.net | foo_out_asio+dsd.fb2k-component |
| Lyric Show Panel 3 | foobar2000.org | foo_uie_lyrics3.dll |
| Playback Statistics | foobar2000.org | Playback Statistics.fb2k-component |
| Popup Panels | foobar2000.org | foo_popup_panels.fb2k-component |
| Spectrum Analyzer | foobar2000.org | foo_vis_spectrum_analyzer.fb2k-component |
| Super Audio CD Decoder | foobar2000.org | foo_input_sacd.fb2k-component |
スキン『Roiro』は、大きく分けて3つの領域で構成されます。
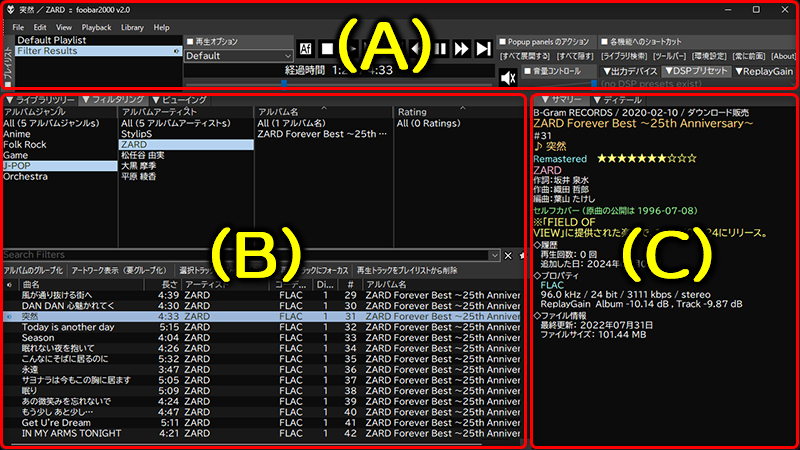
主に、システム操作や楽曲の再生操作に関するエリアになります。
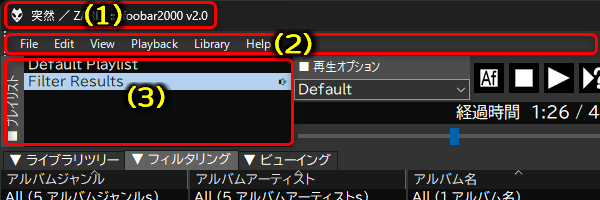
- ウィンドウタイトル部分の表示は[ 楽曲タイトル / アーティスト名 || foobar2000のバージョン ]となっています。
- ツールバーです。初期状態では「Menu」のみが表示されています。空いているところを右クリックして開いたメニューから、表示項目を増やすことができます。
「プレイリスト」のリストです。プレイリストを選択し、右クリックして開いたメニューから、さまざまな操作が可能です。
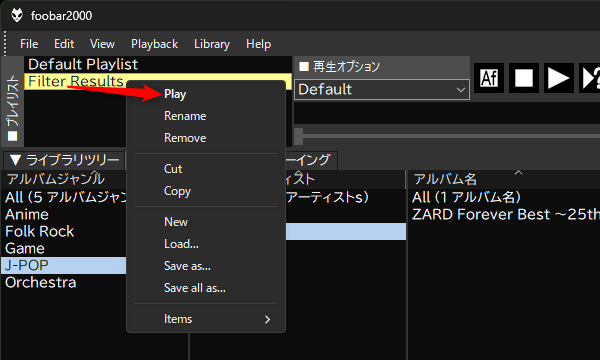
「Play」でプレイリストの再生を始めます。「Rename」でプレイリストの名前を変更します。「Remove」でプレイリストを削除します。

- 「再生オプション」です。プルダウンメニューから「Repeat(track)」「Random」「Shuffle(trakcs)」などを選択することができます。
再生を制御するボタン類です。
 現在の曲が終わったら再生を停止する。
現在の曲が終わったら再生を停止する。 すぐに再生を停止する。
すぐに再生を停止する。 曲の再生を開始する。
曲の再生を開始する。 最初の曲をランダムに選択して再生を開始する。
最初の曲をランダムに選択して再生を開始する。
 前の曲、または次の曲にジャンプする。
前の曲、または次の曲にジャンプする。
 再生中の曲を、30秒戻る、または30秒進む。
再生中の曲を、30秒戻る、または30秒進む。 曲の再生を一時停止する。再度クリックすると、再生を再開する。
曲の再生を一時停止する。再度クリックすると、再生を再開する。
- シークバーです。青いバーをドラッグすることで曲の再生位置を変更します。
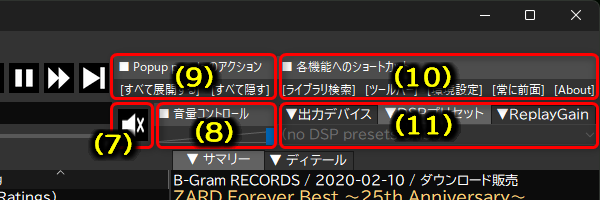
 ミュート(消音)。クリックすると、一時的に音量をゼロにします。もう一度クリックすると、元の音量に戻ります。
ミュート(消音)。クリックすると、一時的に音量をゼロにします。もう一度クリックすると、元の音量に戻ります。- 「音量コントロール」です。マウスオーバー時、マウスのホイール回転でも制御できます。
- 「Popup panels」のショートカットボタンです。「Popup panels」の機能で起動したパネルを、各ボタンのクリックで[すべて展開する]または[すべて隠す]ことができます。
ツールバーの各機能のショートカットボタンです。
- [ライブラリ検索]
- 「Media Library Search」ウィンドウを開きます。
- [ツールバー]
- ツールバー(上部エリアの(2)です)の表示と非表示を、クリックするごとに切り替えます。
- [環境設定]
- 「Preferences(環境設定)」ウィンドウを開きます。
- [常に前面]
- 「foobar2000を常に前面に表示する」機能のONとOFFを、クリックするごとに切り替えます。
- [About]
- foobar2000のバージョン、著作権表記、公式サイトやフォーラムへのリンクなどが記載されたダイアログを開きます。
タブの切替により「出力デバイス」「DSPプリセット」「ReplayGain」を制御するプルダウンメニューが表示されます。

「出力デバイス」では、音声を出力するデバイス(スピーカーやヘッドホンアンプなど)を選択します。
[exclusive]の付いた選択肢を選ぶと、排他モードとなります。排他モードでは、foobar2000の音声は「音声ミキサー」を経由せず、ダイレクトにデバイスから出力されます。理論的には音質の向上が期待されるというメリットがありますが、他方で、そのデバイスからはfoobar2000以外の音声が出力されなくなるデメリットがあります。
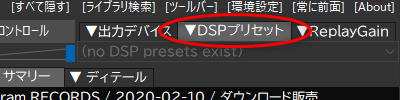
「DSP(デジタル的にエフェクトなどの加工を施す機能)」関連のコンポーネントを導入し、有効化することで機能するようになります。foobar2000 Wikiの解説をご覧ください。
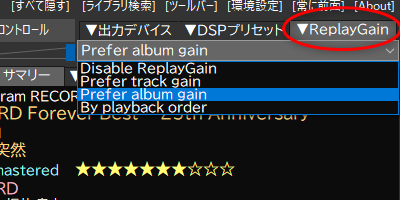
「ReplayGain」によって音量の標準化を行うモードを選択します。あらかじめ楽曲ファイルを解析し、タグに補正する値を書き込んでおく必要があります。
主に、楽曲の選択や再生画面に関するエリアになります。
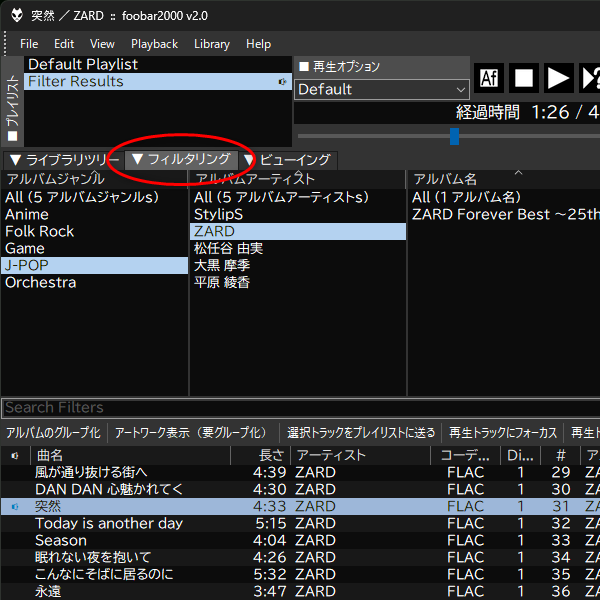
「フィルタリング」タブでは、タグによるフィルターをかけて、条件に当てはまる楽曲のリストを「Filter Results」というプレイリストに反映させます。
中段のフィルターで条件づけしたプレイリストの内容は、下段のビューアーに表示されます。
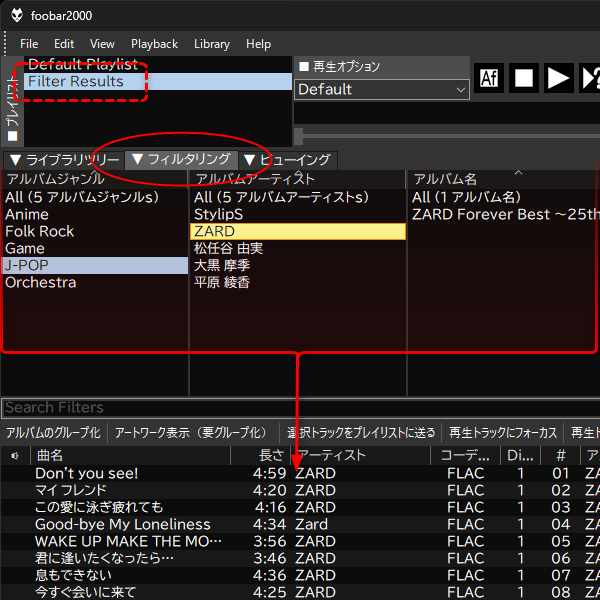
下段のビューアーのカラムに表示する項目は、カラムの空いている場所を右クリックして開くメニューから変更することができます。
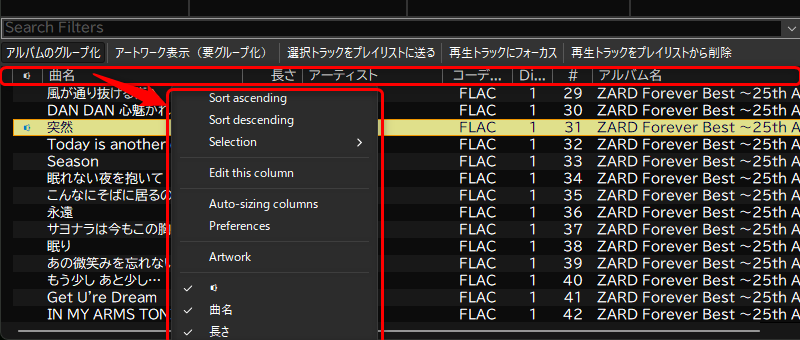
また、中段のフィルターの各ペインに割り当てられているタグは、各ペインの上部タグ名のあたりを右クリックして開いたメニューで、他のタグに切り替えることができます。
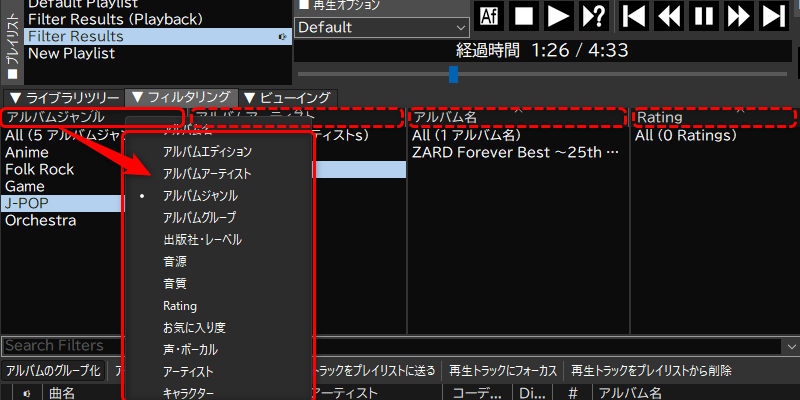
「ライブラリツリー」タブでは「Media Library」のデータを、タグや機能などによる条件づけで、ツリー状に表示することができます。
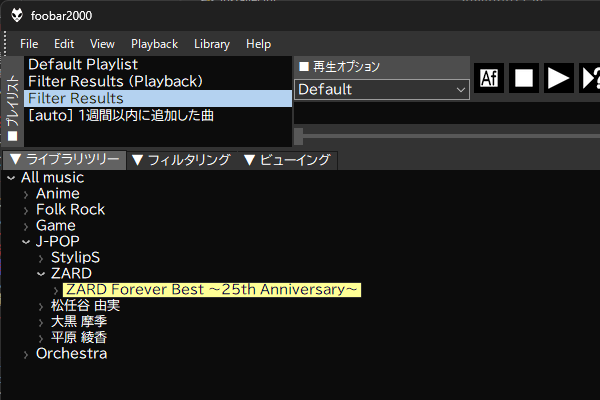
何もないところで右クリックすると、ツリーの条件づけを変更することができます。
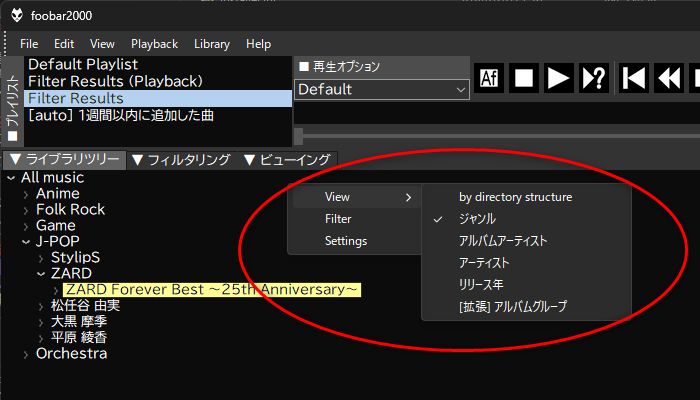
『[拡張] アルバムグループ』では、独自に拡張したタグ %album group% を使用しています。詳しくはMp3tagの設定と取り扱いタグ一覧のページをご覧ください。
なお、下段のビューアーは「フィルタリング」タブのビューアーと同じもので、設定などは共有されています。
「ビューイング」タブでは、再生している楽曲のアートワークと歌詞、スペクトラムアナライザーを表示します。

楽曲の情報を表示するエリアになります。
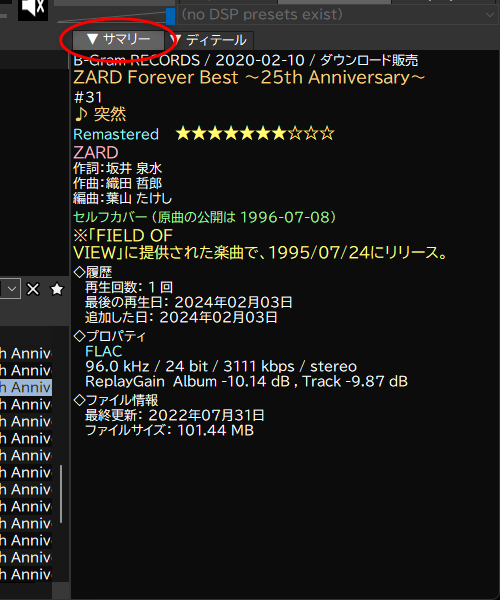
「サマリー」タブでは、タグ情報を集約して表示します。
レーベルや出版社に関するタグは、%publisher%、%label%、%organization%の順で優先して表示します。複数のタグに値が入っている場合は、foobar2000の仕様により並記されるようです。
年月日に関するタグは、%releasetime%、%date%、%year%の順で優先して表示します。
評価に関するタグは、%mytaste%、%rating%の順で優先して表示します。値を星の数に変換して表示します。
楽曲を1分以上再生すると、「再生回数」が1増えます。
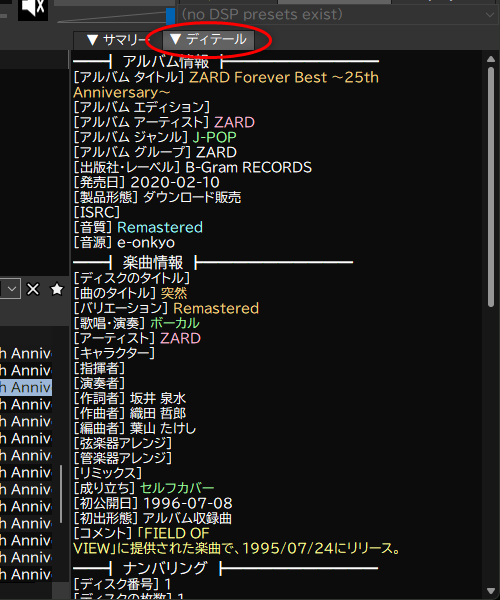
「ディテール」タブでは、値がないタグも、値を空白として表示しています。
ReplayGainの解析を行う楽曲を選択します。基本的には、アルバム単位での解析になります。
ShiftキーやCtrlキーを使って範囲選択する方法もありますが、「アルバムのグループ化」でグループ化してからアルバムタイトルの部分をクリックすることでも範囲選択が可能です。

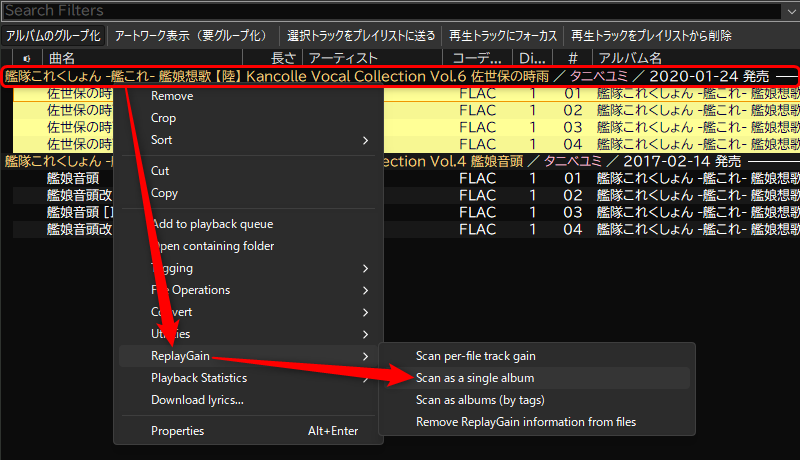
解析の対象を選択したら、右クリックして開いたメニューから「ReplayGain」→「Scan as a single album」をクリックします。
これにより、範囲選択した楽曲を一つのアルバムとして解析してくれます。
ちなみに、%album%などのタグをしっかりと埋めているのであれば、複数のアルバムをまとめて「Scan as albums (by Tags)」で解析すると、自動的にアルバムを識別して解析してくれます。
解析が完了すると、結果が表示されます。
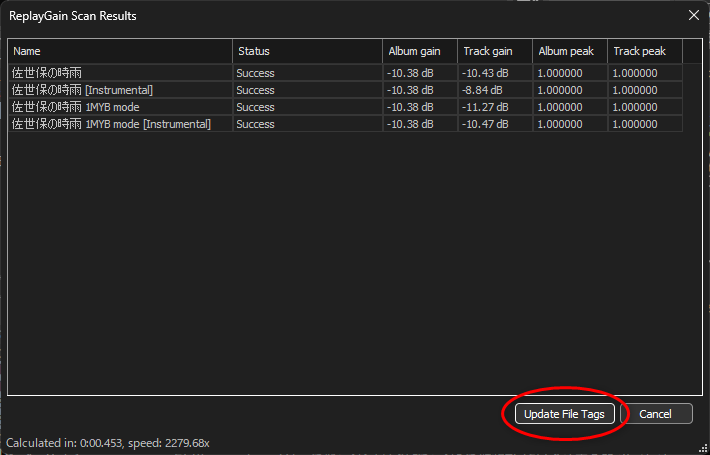
ただし、この時点ではただ解析しただけであって、ReplayGainの値はまだファイルに書き込まれていません。
解析結果に問題がなければ、「Update File Tags」をクリックして、ReplayGainの値をファイルのタグに書き込んでください。
これで、ReplayGainの解析は完了です。
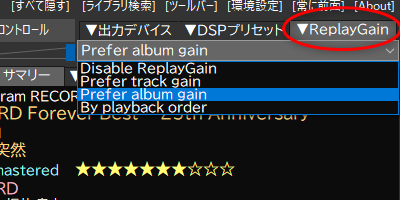
最後に、ウィンドウ右上の「ReplayGain」タブを選択し、プルダウンメニューから「Prefer album gain」を選択します。
楽曲を再生すると、ReplayGainの解析結果に基づいた音量の標準化が行われます。
ツールバーの「View」→「Popup panels」→「New panel」→「Artwork view」をクリックすると、アートワーク(ジャケット画像)が別ウィンドウでポップアップします。
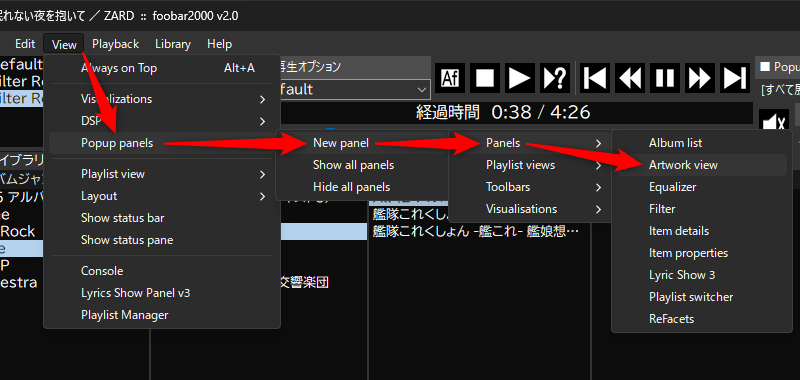

「Artwork view」はウィンドウの枠をドラッグすることで、ウィンドウの大きさを変えることができます。
しかし、このまま「×(閉じる)」ボタンをクリックすると、せっかく開いたウィンドウが閉じてしまい、またツールバーから開き直さなくてはなりません。変更したウィンドウのサイズもリセットされてしまいます。
なので、ウィンドウの設定を変更したいと思います。設定画面を開く方法は2通り。
- 「Artwork view」のウィンドウ内を右クリックして開いたメニューから「Configure popup...」をクリック。
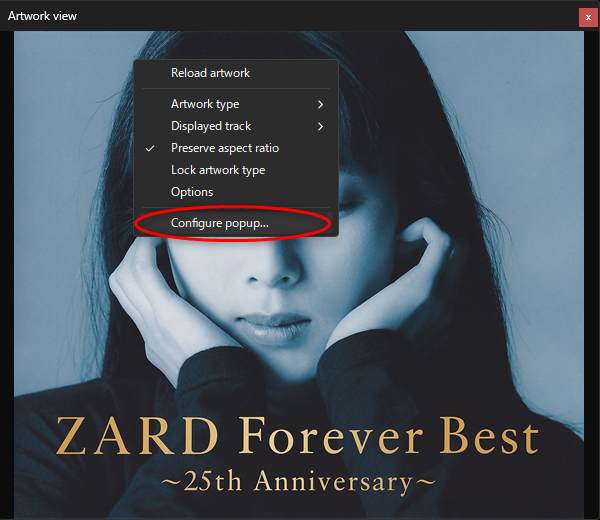
- 「Artwork view」ウィンドウを開いている状態で、上部 Menu バーの「View」→「Popup panels」→「Configure」→「Artwork view」をクリック。
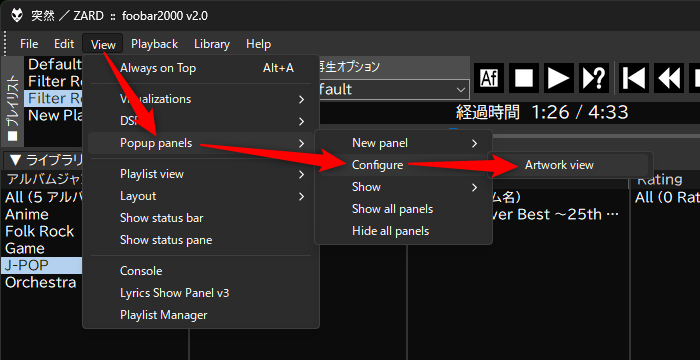
A または B のいずれかの方法で、「Configure Artwork view」ウィンドウを開くことができます。
ウィンドウが開いたら、「Hide on close」にチェックを入れます。
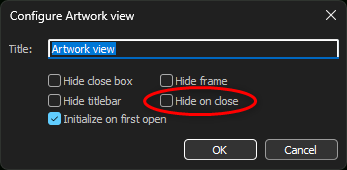
これにより、「×(閉じる)」ボタンをクリックしても、ウィンドウが非表示になるだけで、閉じることがなくなります。
なお、そのほかの各項目は下記のようになっています。
- Title
- テキストボックスに入力すると、ウィンドウの「Artwork view」が入力したテキストに置き換わります。
- Hide close box
- 「×(閉じる)」ボタンを非表示にします。
- Hide frame
- ウィンドウの枠を非表示にします。
- Hide titlebar
- タイトルバーを非表示にします。
- Hide on close
- 「×(閉じる)」ボタンをクリックしても、ウィンドウが非表示になるだけで、閉じることがなくなります。
- Initialize on first open
- 環境設定(Preferences)画面でオフにすることができますが、挙動がよくわかりませんでした…。
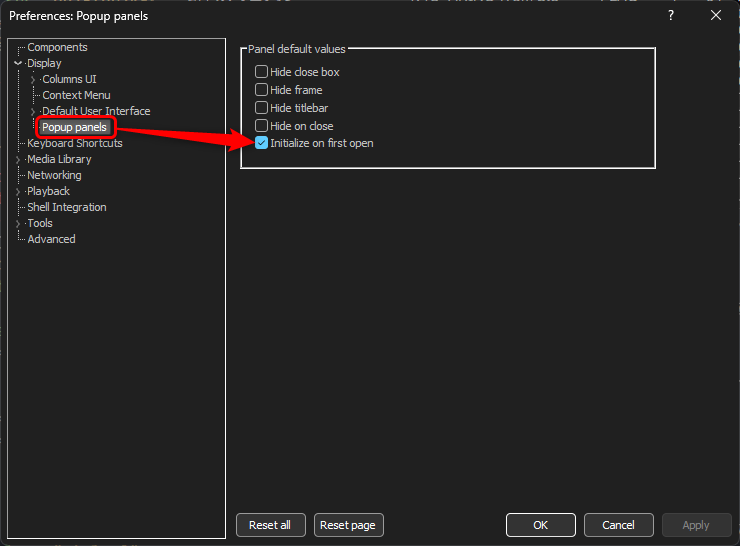
この方法で非表示にしたウィンドウは、上部メニューにある「すべて展開する」をクリックするだけで再表示することができます。
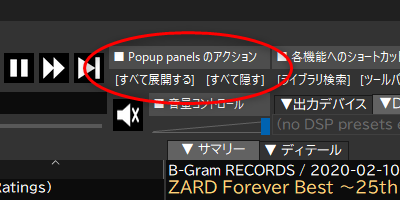
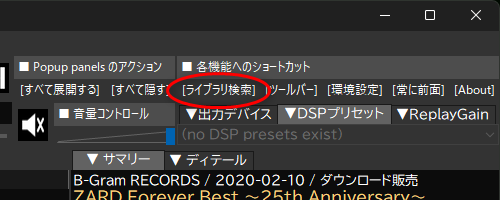
上部メニューの「ライブラリ検索」をクリックすると、「Media Library Search」がポップアップします。
テキストボックスに下記の文字列を入力します。コピー&ペーストでもかまいません。
%added% DURING LAST WEEK SORT BY %album artist%|%album%|%discnumber%|%track number%
※なお、トラック番号を%track%で管理している場合は下記になります。
%added% DURING LAST WEEK SORT BY %album artist%|%album%|%discnumber%|%track%
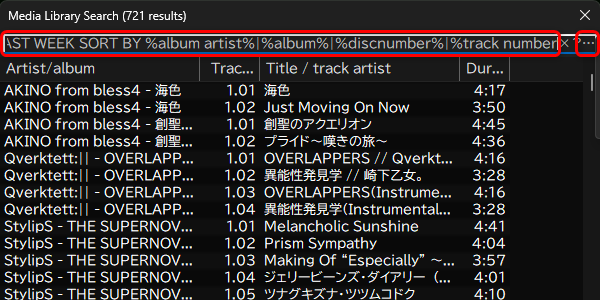
テキストボックスの右側にある、小さな「…」ボタンをクリックするとメニューが開きます。
「Creat Autoplaylist」をクリックします。
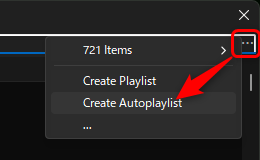
プレイリスト一覧に「New Playlist」が作成されます。
これを右クリックして開いたメニューから「Rename」を選択して、たとえば『[auto] 1週間以内に追加した曲』など、自分でわかりやすい名前に変更します。
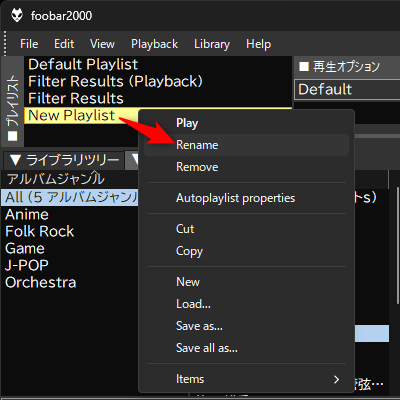
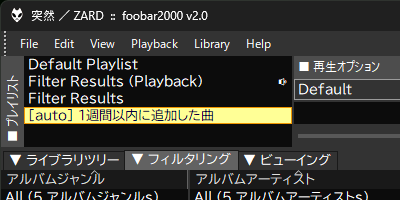
- 2024年02月04日(日)
- 「サマリー」の文字サイズが一部で、想定より一段階大きかったミスを修正した。
- 2024年02月03日(土)
- 64bit対応版 Roiro をリリース。
- 32bit対応版 Roiro の配布を終了した。